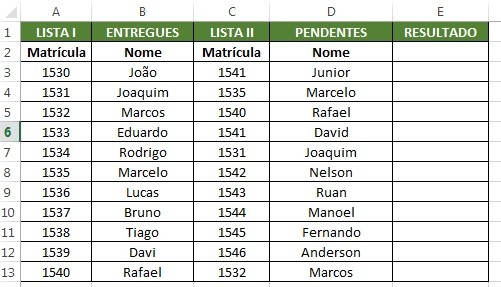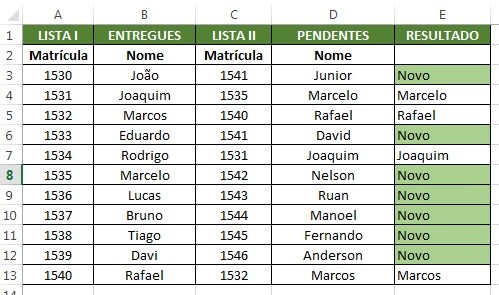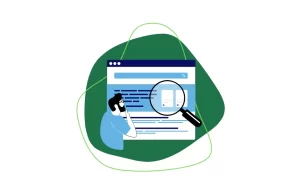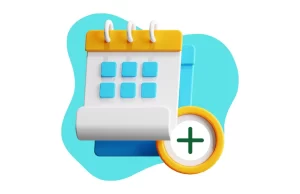Você sabia que é possível comparar duas listas no Excel e economizar tempo com tarefas manuais e cansativas? Podemos fazer isso, utilizando uma combinação entre duas funções, o PROCV e o SEERRO.
Neste conteúdo, a Max Planilhas vai apresentar na prática, por meio de um passo a passo simples e direto, o que você precisa fazer para comprar duas listas no Excel.
Comparando duas listas no Excel com PROCV
A título de exemplo, utilizaremos uma planilha que possui duas listagens com o nome e matrícula dos funcionários de uma empresa.
Na primeira lista, estão todos os funcionários que estão com o exame periódico em dia e na segunda lista, o nome dos funcionários que estão pendentes de realizar os exames.
Até então, transcorria tudo bem, até que por uma confusão, nomes de pessoas que estão na Lista I foram adicionados na Lista II. O que se sabe até então, é que a lista I está correta.
Sabendo disso, será preciso verificar quais nomes constam na Lista I e II simultaneamente, para que esses possam ser retirados da lista II.
No nosso exemplo, temos uma lista com 11 funcionários. Agora imagine, você, uma verificação manual em listas com centenas ou milhares de itens!
Ainda bem que temos como comparar duas listas com PROCV no Excel! Continue conosco e confira o passo a passo.
1.Crie uma nova coluna
O primeiro passo para comparar duas listas utilizando o PROCV é criar uma nova coluna.
Observe na imagem abaixo que criamos a coluna “Resultado”. Na coluna em questão será apresentado o resultado da nossa busca.
2.Insira a função SEERRO combinada com PROCV
Na célula E3, insira a função SEERRO combinada com PROCV, da seguinte forma:
=SEERRO(PROCV(C3;$A$3:$B$13;2;0);”Novo”)
Onde:
- C3: Número da Matrícula do Funcionário na lista 2;
- $A$3:$B$13: Matriz tabela para consulta;
- 2:Indica que queremos verificar a coluna 2 do intervalo selecionado, ou seja, os nomes;
- 0:Indica que buscamos correspondências exatas;
- “Novo”:Indicado a informação que deve aparecer quando encontrado algum nome que não está na lista I.
Por fim, observe o símbolo de $ na fórmula acima. Eles são utilizados para que possamos arrastar a fórmula para as demais células da lista, sem comprometer a sua funcionalidade.
Após preparar a função, aplique a mesma pressionando o botão “Enter”.
Veja o resultado na imagem abaixo:
Todos aqueles que aparecem como “Novo” (destacamos em verde), são funcionários que não estão na lista I e II simultaneamente.
3.Utilize o filtro do Excel
Para finalizar, você pode facilitar ainda mais a sua consulta, selecionando a coluna “E”, e logo na sequência, clicando em “Classificar e Filtrar” -> “Filtro”.
O recurso em questão, pode ser localizado na guia inicial do Excel. Uma vez acionado, o recurso permitirá que você filtre e selecione apenas os funcionários classificados como “Novo”.
Depois dessa dica você não precisa mais perder tempo comparando duas listas no Excel.
Gostou? Então compartilhe e siga a Max Planilhas nas redes sociais e no nosso canal no Youtube!