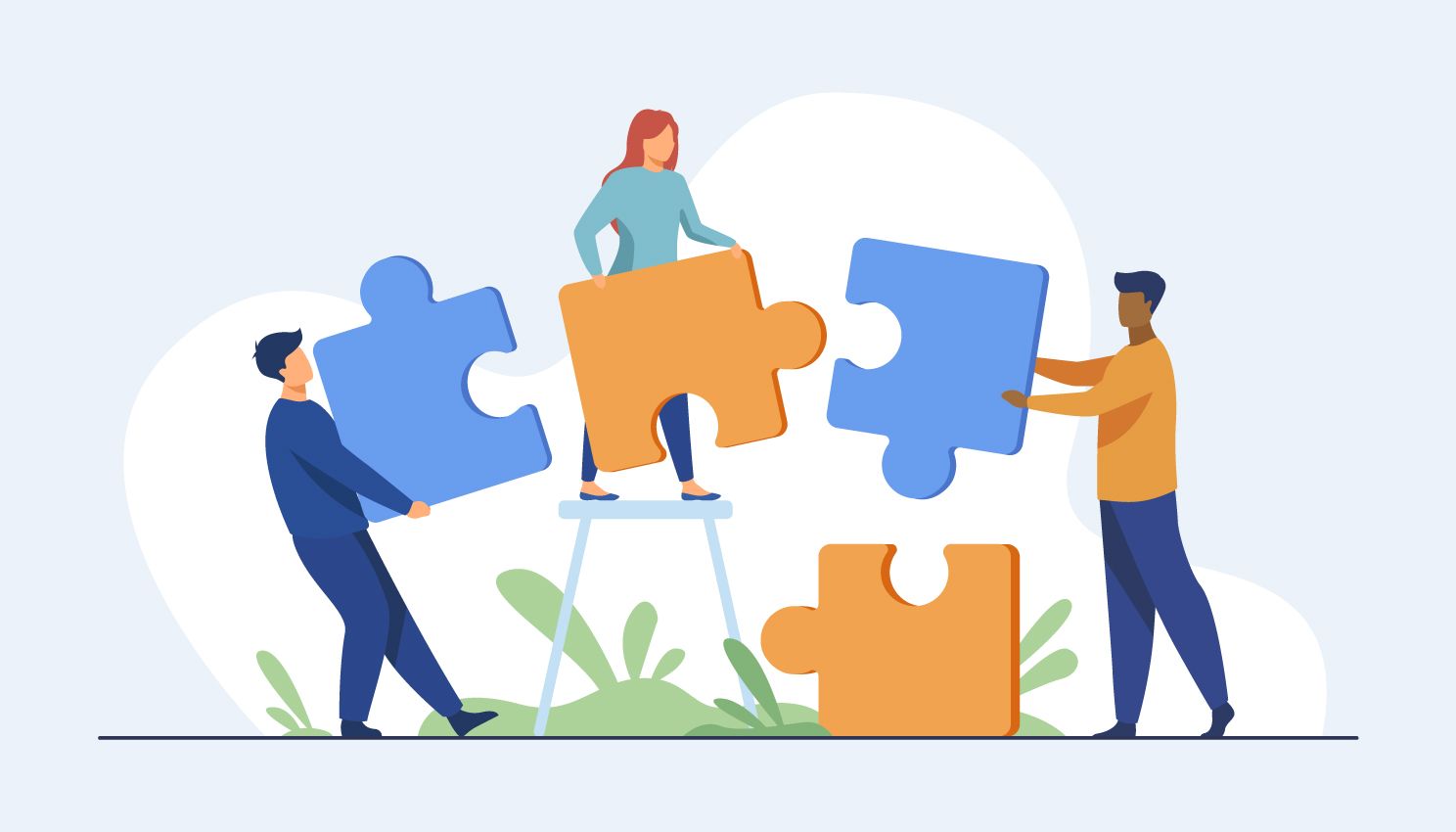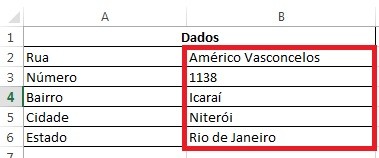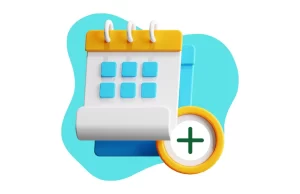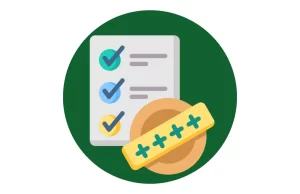Você já ouviu falar na função concatenar do Excel? Desconhecida por muitos usuários essa função pode ser muito útil, pois é capaz de unir informações de diversas células em uma só.
O recurso pode ser uma verdadeira “mão na roda” para usuários que precisam trabalhar com textos no Excel, como por exemplo, no desenvolvimento de formulários, listas e requerimentos.
Deseja saber mais sobre a função concatenar, entender como utilizá-la na prática e descobrir como ela pode ser útil no seu dia a dia? Continue conosco até o final desse conteúdo e confira!
1.Defina as células que serão utilizadas como fonte de dados
Quando utilizamos a função concatenar no Excel, definir as células que serão utilizadas como fonte de dados é o nosso primeiro passo.
No exemplo abaixo, temos uma planilha com dados relacionados a um endereço que estão separados em diferentes células.
Nosso objetivo, com a ajuda da função concatenar consiste em unir essas informações de forma lógica em uma única célula.
2.Aplique a função CONCATENAR
Após definir quais informações você precisa unir, basta utilizar a função concatenar em outra célula para unir as informações.
A função concatenar possui a seguinte estrutura:
CONCATENAR(texto1, [texto2], …)
De acordo com a Microsoft Você pode utilizar até 255 itens na função e um total de 8.192 caracteres.
Sendo assim, no nosso exemplo teríamos a seguinte função:
=CONCATENAR(B2; B3; B4; B5; B6)
“Américo Vasconcelos 1138IcaraíNiteróiRio de Janeiro”
Observe que o texto não ficou corretamente formatado, faltaram espaçamentos e separadores.
Neste caso, basta utilizar “aspas” para inserir textos manualmente. Confira um outro exemplo:
=CONCATENAR(B2;”, “;B3;” – “; B4;”, “;B5;” – “;B6)
“Américo Vasconcelos , 1138 – Icaraí, Niterói – Rio de Janeiro”
Observe que as as aspas foram utilizadas para inserir espaçamento, vírgulas e traços, contribuindo para uma melhor organização do texto.
3.Concatenando informações com &
Uma outra alternativa que garante o mesmo resultado da função concatenar, é a utilização do E comercial (&), veja, o mesmo exemplo do passo anterior e o resultado:
=B2 & “, ” & B3 &” – ” & B4 &”, ” & B5 &” – ” & B6
“Américo Vasconcelos, 1138 – Icaraí, Niterói – Rio de Janeiro”
Vale lembrar que ao utilizar a função concatenar, toda e qualquer alteração na fonte de dados será automaticamente atualizada na célula que contém a fórmula.
Não restam dúvidas, além de ser simples de usar, a função concatenar pode ser muito útil aos usuários do Excel.
Agora que você já conhece essa incrível função, não vai mais precisar perder horas de trabalho organizando planilhas manualmente.
Aprenda mais recursos e funções do Excel com a Max Planilhas
Você deseja aprender mais sobre o Excel, explorar os seus recursos e dominar funções incríveis desta poderosa ferramenta?
O Excel é o editor de planilhas mais utilizado em todo mundo, principalmente no mundo corporativo e no dia a dia das empresas.
Sabendo disso, a Max Planilhas oferece aulas de Excel sob medida para as suas necessidades.
Você já pensou na possibilidade de aprender a utilizar exatamente as funcionalidades que você precisa no Excel?
Clique aqui e acesse a nossa página de marcação para agendar suas aulas de Excel Online.