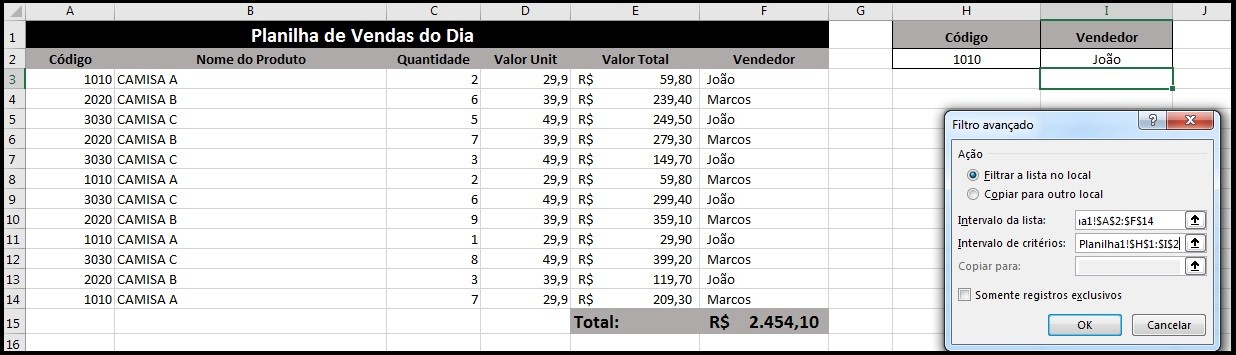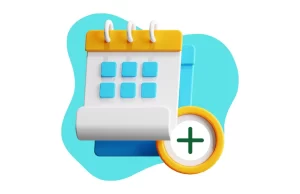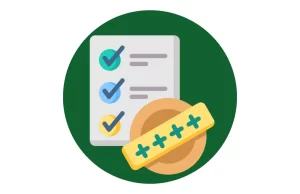Você já ouviu falar na opção Filtro Avançado no Excel? Nesse artigo, a Max Planilhas preparou um super tutorial para que você aprenda mais sobre esse importante recurso e retire todas as suas dúvidas.
O que é e como funciona a função filtro avançado no Excel?
Como o próprio nome denuncia, a função filtro avançado permite a realização de filtros diferenciados com o objetivo de auxiliar os usuários na localização de dados e informações em uma planilha do Excel.
Para que você entenda como funciona um filtro avançado no Excel, nada melhor do que conhecermos essa importante funcionalidade na prática, não é mesmo? Sendo assim, elaboramos uma planilha básica que relaciona todas as vendas de uma determinada loja em um dia aleatório do mês.
A tabela utilizada no nosso exemplo, conta com o código e o nome do produto, o valor unitário de cada item, a quantidade vendida e por fim o valor de cada venda, conforme a imagem abaixo:
Na planilha do nosso exemplo, aplicaremos os recursos do Filtro Avançado do Excel, veja como funciona:
Passo 1: Localizando a função filtro avançado
O recurso filtro avançado pode ser localizado por meio do seguinte caminho: “Aba Dados” – “Classificar e Filtrar” – “Filtro Avançado”.
Passo 2: Inserindo os parâmetros de filtro avançado
Observe que ao selecionar a opção filtro avançado uma pequena janela se abrirá na sua tela.
Nessa janela, informaremos em “intervalo da lista”, o intervalo de seleção dos dados que desejamos localizar e filtrar na nossa tabela. Para isso, basta clicar na opção filtro avançado com a tabela previamente selecionada.
Logo abaixo, no campo “Intervalo de Critérios” informaremos, a célula que servirá de campo de seleção para o filtro que desejamos montar.
No nosso exemplo, temos na coluna G um campo para consulta de produtos. Esse campo permite que os usuários façam filtros para localização e apresentação de todas as vendas de um respectivo item apenas.
Veja agora como funciona, na imagem abaixo, selecionamos também o campo Código do intervalo G1:G2 de produtos, o inserindo em “Intervalo de Critérios”, conforme a imagem abaixo:
Observe que ao clicar em “OK” o excel passa a exibir somente o produto com código 1010, conforme o critério informado.
Por fim, para anular o processo, clique na “Aba Dados” – “Classificar e Filtrar” – “Limpar” e se desejar, repita o processo com outro código da sua tabela.
Filtro avançado do Excel com dados combinados
Para deixar o filtro avançado do Excel ainda mais interessante, podemos combinar critérios. Para isso veremos agora uma planilha que informa não somente o produto vendido, mas também o nome do vendedor responsável pela venda.
No novo exemplo abaixo, utilizaremos na coluna H, um campo para consulta ao código do produto e na coluna I, um campo para consulta ao nome do vendedor que realizou a venda.
Agora queremos visualizar somente as camisas com o código 1010 foram vendidas pelo vendedor “João”, veja:
Confira o resultado:
Por fim, vale destacar, que se desejar você poderá utilizar o campo “Copiar para” com o objetivo de inserir os dados filtrados em outro local da sua planilha.
Gostou da nossa dica relacionada filtro avançado do Excel? Esperamos que sim. Para ter acesso a outros conteúdos interessantes como esse, continue acessando o nosso blog!