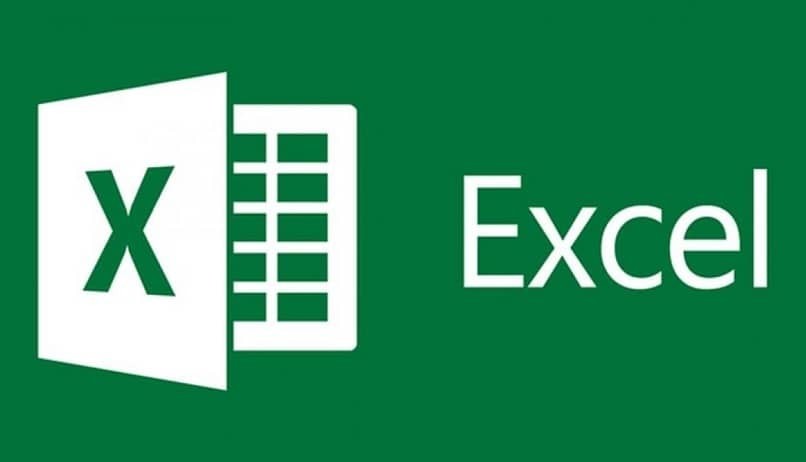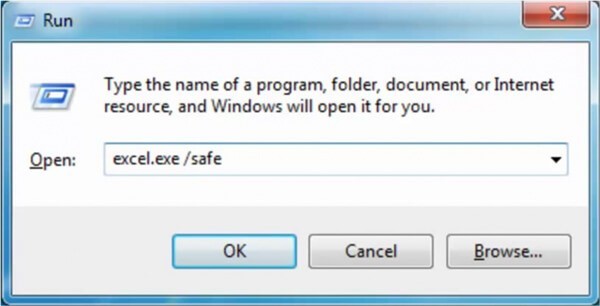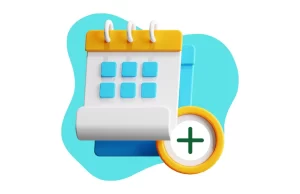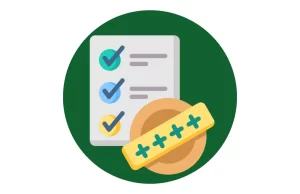Você está editando uma planilha, quando repentinamente surge a mensagem: “O Excel não está respondendo.” Muito provavelmente isso já aconteceu com você em algum momento.
Pensando nisso, a Max Planilhas resolveu apresentar algumas dicas que podem contribuir para evitar que o Excel, trave, congele ou pare de funcionar nos momentos em que você mais precisa.
Para saber mais e não ficar sem saber o que fazer quando o Excel parar de responder, continue conosco e acompanhe esse conteúdo até o final.
1.Abra o Excel em modo de segurança
O modo de segurança é uma opção que carrega apenas o essencial para que um sistema ou aplicativo funcione, e por sinal, é uma alternativa muito utilizada para vários problemas do Windows.
No entanto, o que muita gente não sabe é que o Excel também possui um modo de segurança.
Para iniciar o Excel em modo de segurança, basta fazer o seguinte:
- Pressione “Win + R” para abrir a caixa de diálogo “Executar”;
- Na sequência digite “”excel.exe / safe” e tecle “Enter”.
Utilize o Excel normalmente e veja se os travamentos e congelamentos serão corrigidos.
Caso a mensagem “O Excel não está respondendo”, volte a aparecer, siga para a próxima dica.
2.Desative suplementos COM
De acordo com a Microsoft, existem casos, nos quais, alguns suplementos entram em conflito com o Excel, impedindo o correto funcionamento da ferramenta.
Neste caso, a solução é desativar esses complementos, seguindo o passo a passo abaixo:
- No Excel, clique em “Arquivo” e na sequência em “Opções”;
- Na janela que se abrir, clique em “Suplementos”;
- Na opção gerenciar, selecione “Suplementos de COM” e clique em “Ir”;
- Desmarque os suplementos disponíveis e clique em “OK”.
3.Verifique se o seu antivírus não está em conflito com o Excel
Quando um software de antivírus não é mantido atualizado, ele pode entrar em conflito com o Excel e outras aplicações do Windows.
Sendo assim, recomendamos que você verifique se o seu antivírus está atualizado, caso negativo, providencie a atualização.
Agora, se o software de antivírus está atualizado, mas ainda assim você suspeita que ele possa ser o causador dos travamentos e congelamentos do Excel, pause temporariamente a proteção e veja se o Excel funcionará corretamente.
4.Reinstale o Office
Por fim, caso os erros e a mensagem “O Excel parou de funcionar”, persistam, recomendamos uma reinstalação completa do Office. Para isso, siga o passo a passo abaixo:
- Acesse o Painel de Controle do seu computador, clique em “Programas” e na sequência, em “Desinstalar um Programa”;
- Encontre o Microsoft Office e clicando sobre ele com o botão direito do mouse, selecione a opção “Desinstalar”;
- Por fim, acesse o site da Microsoft, baixe uma versão atualizada do Office e siga o passo a passo para instalação.
Por fim, esperamos que uma das dicas que apresentamos durante esse conteúdo tenham resolvido definitivamente os seus problemas com travamentos e congelamentos no Excel.
Gostou do conteúdo? Então, não se esqueça de efetuar sua inscrição em nosso canal no YouTube e conferir os vídeos e dicas que publicamos por lá!