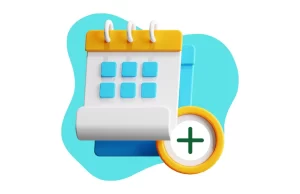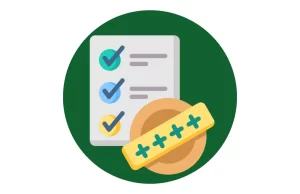De acordo com a Microsoft, a função HIPERLINK cria um atalho para outro local da planilha, um documento armazenado em um servidor de rede ou um site da internet.
Em outras palavras, quando o usuário clica em uma célula que contém uma função do tipo HIPERLINK, o Excel o direciona para o local listado ou abre o documento especificado.
A síntese da função é bem simples e funciona da seguinte forma:
=HIPERLINK(local_vínculo);[nome_amigável])
Onde:
- Local_vínculo: Campo obrigatório onde deve ser informado o caminho para o arquivo ou endereço que deverá ser aberto.
O caminho em questão pode levar os usuários da planilha para um arquivo armazenado no computador, para outra área da planilha ou pasta de trabalho ou para um site da internet.
- Nome_amigável: Por sua vez, o nome amigável é um valor opcional que pode ser utilizado para definir o nome que será exibido em azul e sublinhado na célula.
Como usar a função Hiperlink no Excel
Neste tópico vamos apresentar alguns passos que vão ajudar você a utilizar a função Hiperlink no seu dia a dia.
Hiperlink para um arquivo
- Verifique o nome do arquivo, sua extensão e pasta;
- Na sequência, em uma célula do Excel digite =HIPERLINK(“pastalink\fevereiro.xlsx”;”link”)
- Por fim, clique no botão Enter do teclado para finalizar a inserção do link na planilha.
Hiperlink para site
- Copie o endereço completo do site que deseja acessar através da planilha;
- Em uma célula do Excel digite a função hiperlink, incluindo o endereço do site, conforme o exemplo: =HIPERLINK(“https://maxplanilhas.com.br/”; “ACESSAR O SITE”)
- Por fim, clique no botão Enter do teclado para finalizar a inserção do link na planilha.
Hiperlink para envio de e-mail
- Copie o endereço do e-mail para inserção na planilha;
- Em uma célula do Excel digite a função hiperlink, incluindo o endereço do e-mail, conforme o exemplo: HIPERLINK(“mailto:[email protected]”;”Link e-mail”)
- Por fim, clique no botão Enter do teclado para finalizar a inserção do link na planilha.
Além dos exemplos acima, podemos utilizar a função Hiperlink em diversas outras situações, facilitando bastante o nosso dia a dia.
No entanto, como sabemos que nem sempre é fácil colocar em prática o que aprendemos na teoria, decidimos preparar um vídeo completo sobre a função Hiperlink e disponibilizá-la em nosso Canal no Youtube.
Assista o vídeo e esclareça todas as suas dúvidas: https://www.youtube.com/watch?v=hw4izh6ro-Y&t=974s
Você gostou deste conteúdo, e agora deseja aprender mais sobre o Excel, explorar os seus recursos e dominar todas as funções desta poderosa ferramenta?
Então, não perca mais tempo! Se inscreva em nosso canal no YouTube e acompanhe os novos conteúdos semanais do nosso blog!
Se preferir, você também pode acessar a nossa página de marcação de aulas e agendar uma aula personalizada e sob medida para as suas necessidades.
Aqui na Max Planilhas você aprende exatamente o que precisa de forma prática e objetiva!