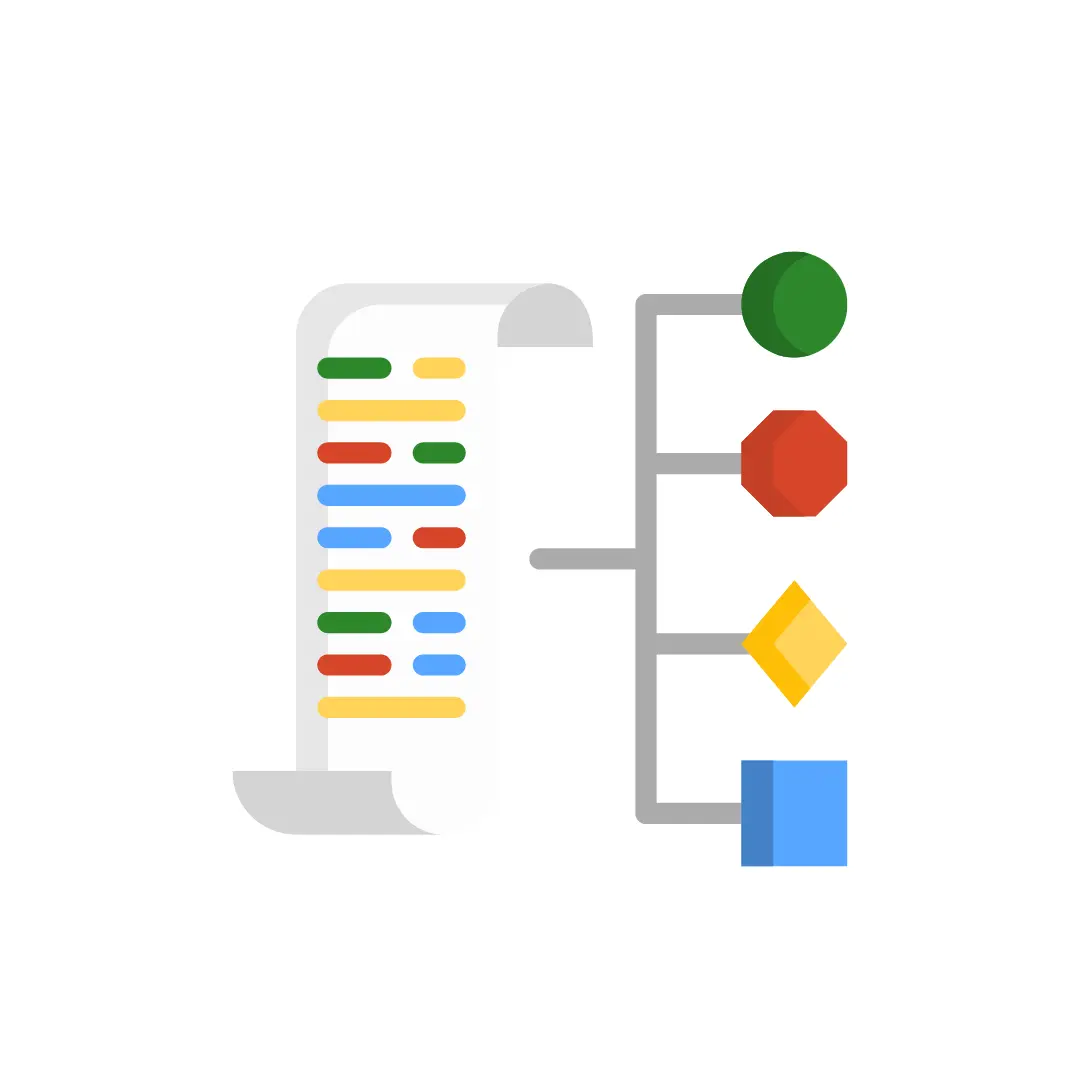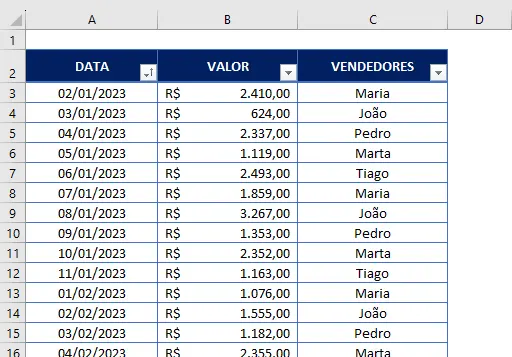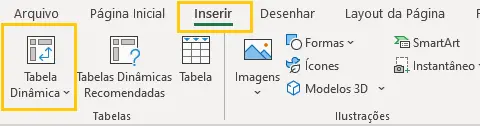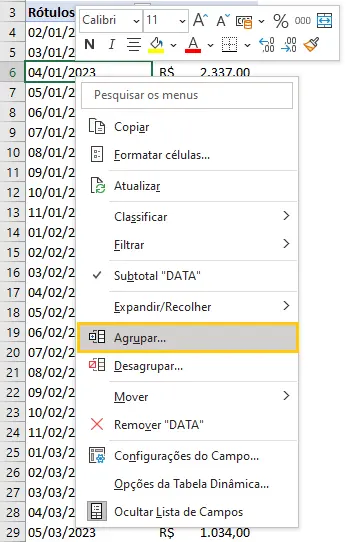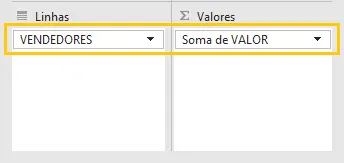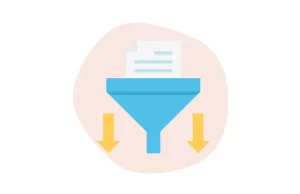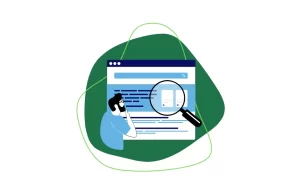Uma das funcionalidades mais úteis do Excel é a capacidade de criar tabelas dinâmicas, que permitem resumir e visualizar grandes conjuntos de dados de forma organizada e compreensível. Uma das tarefas comuns ao trabalhar com tabelas dinâmicas é agrupar dados, o que permite obter informações mais detalhadas e insights valiosos.
Neste artigo, vamos ensinar como criar uma tabela dinâmica e mostrar duas opções de como agrupar dados em uma tabela dinâmica no Excel, então se você quer aprender, acompanhe até o final e claro, pratique posteriormente.
Opção 1 – Agrupar dados com data
Antes de criar a tabela dinâmica, é necessário ter os dados organizados em uma planilha do Excel, de preferência formatado como tabela. Agora vamos dar início as opções, suponha que você tenha os seguintes dados em uma planilha, e deseja analisar as vendas dos vendedores por trimestre:
Passo: Criando a Tabela Dinâmica
Selecione sua tabela, vá na guia “Inserir” na faixa de opções, clique em “Tabela Dinâmica“. Uma janela será aberta, clique em “OK“.
Passo: Definindo os Campos
Após criar a tabela dinâmica, você verá uma nova janela chamada “Campos da Tabela Dinâmica“. Ela exibe todos os cabeçalhos de coluna de sua tabela original. Arraste os campos relevantes para as áreas desejadas, no exemplo consideramos “Datas” e “Valor“, nos campos Linhas e Valores respectivamente.
Passo: Agrupando Dados
Agora vem a parte importante: agrupar os dados na tabela dinâmica. Selecione a coluna que você deseja agrupar e clique com o botão direito. No menu de contexto, escolha “Agrupar“.
Uma janela será exibida com opções para agrupar. No exemplo, desejamos analisar as vendas por trimestre, neste caso selecionaremos meses e trimestres, depois OK.
Pronto, as vendas foram organizadas em trimestre e meses, conforme desejamos analisar. Para ficar mais dinâmico, incluímos a segmentação de vendedores para analisar as vendas trimestrais de cada um.
Opção 2 – Agrupar seleção
Agora, vamos mostrar uma segunda opção para agrupar dados na tabela dinâmica, onde dividiremos os vendedores em dois grupos de vendas sendo, Alfa e Ômega.
Passo: Definindo os Campos
Após criar a tabela dinâmica, conforme ensinado anteriormente, na janela “Campos da Tabela Dinâmica“, arraste os dados para as áreas desejadas, no exemplo consideramos “Vendedores” e “Valor“, nos campos Linhas e Valores respectivamente.
Passo: Agrupando Dados
Na tabela dinâmica, selecione os nomes que deseja incluir em um dos grupos, no exemplo selecionamos três nomes para o Grupo Alfa.
Após isso, clique em “Agrupar seleção”, na guia “Análise de Tabela Dinâmica”.
Um grupo foi criado, agora selecionaremos os outros dois nomes restantes, e seguiremos o mesmo passo acima em “Agrupar seleção”, para criar o segundo grupo.
Pronto, os dois grupos foram criados com sucesso.
Agrupar dados em uma tabela dinâmica no Excel é uma maneira eficiente de resumir e visualizar grandes conjuntos de dados. Com apenas alguns cliques, podemos agrupar dados por datas, textos ou qualquer outro campo relevante, isso permite uma análise mais detalhada. Aproveite essa funcionalidade poderosa do Excel para melhorar sua capacidade de análise de dados.
Esperamos que nosso conteúdo ajude a entender como criar uma tabela dinâmica e agrupar seus dados no Excel.
Para mais dicas e conteúdos sobre edição de planilhas, inscreva-se em nosso Canal no YouTube e siga nossa página no Instagram