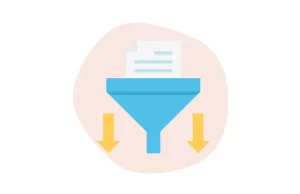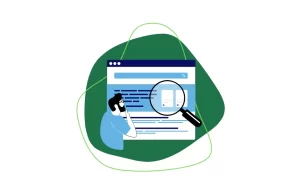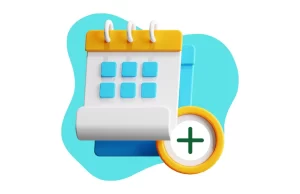A lista suspensa é um recurso muito bacana e que pode facilitar bastante a sua rotina diária de uso do Excel.
No ambiente de trabalho, por exemplo, conhecer e saber fazer uso deste tipo de recurso, é quase que um item obrigatório.
Sendo assim, se você deseja saber mais sobre listas suspensas e aprender a incluí-las em suas planilhas, continue conosco e acompanhe este conteúdo até o final.
Como adicionar lista suspensa no Excel
Neste tópico, você descobrirá que adicionar lista suspensa no Excel é muito simples. Para isso, utilizaremos como exemplo a planilha da imagem abaixo.
Nosso objetivo é permitir que através das listas suspensas, seja possível escolher qualquer UF ou Unidade da Federação.
1.Selecione um intervalo de células
Para começar, vamos selecionar a célula ou conjunto de células da planilha onde desejamos inserir a lista suspensa.
No caso do nosso exemplo, vamos utilizar o intervalo B2:B27.
2.Configurando a lista suspensa
Na faixa de opções, clique na guia “Dados” e logo em seguida no item “Validação de Dados”
3.Selecione a opção “Lista”
Uma nova janela, conforme a apresentada na imagem abaixo, será aberta.
Selecione a opção “Lista”, deixe as seguintes opções marcadas:
- Ignorar em Branco;
- Menu Suspenso.
Por fim, selecione a fonte de dados, ou seja, o local da planilha onde estão as informações que devem servir de opção para seleção na lista suspensa.
No nosso caso, a fonte de dados estava no intervalo T9:T34.
Agora, é só clicar em “OK” para conferir o resultado.
Conhecendo mais sobre a lista suspensa do Excel
Agora que você já sabe como configurar lista suspensa no Excel, veja alguns recursos adicionais que você pode utilizar.
Aba Mensagem de Entrada
Nesta aba, é possível programar uma mensagem para ser exibida quando uma célula for clicada.
Para isso, marque a opção “Mostrar mensagem de entrada ao selecionar célula”, digite um título e uma mensagem (com até 255 caracteres).
Veja o exemplo:
Aba Alerta de Erro
Para definir uma mensagem para ser exibida quando alguém digitar algo que não esteja na sua lista, marque a opção “Mostrar alerta de erro após a inserção de dados inválidos.”
Na sequência, informe um estilo, um título e uma mensagem. Caso não seja adicionada uma mensagem, o Excel utilizará a padrão:
“O valor inserido não é válido. Outro usuário restringiu valores que podem ser inseridos nesta célula”.
Como escolher o estilo de erro correto?
- Para mostrar uma mensagem que não impeça que as pessoas insiram dados não presentes na lista suspensa, clique em Informações ou
- Para impedir que as pessoas insiram dados não presentes na lista suspensa, clique em
Deseja saber mais sobre a lista suspensa e outros recursos do Excel? Continue acompanhando o Blog da Max Planilhas e se inscreva em nosso Canal do YouTube.
Se preferir, você também pode agendar uma aula personalizada conosco, clicando aqui.