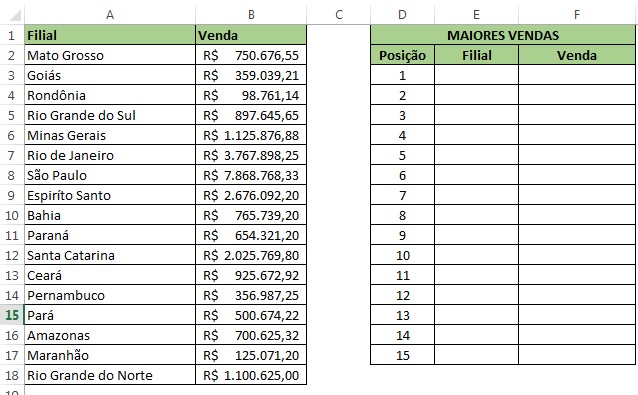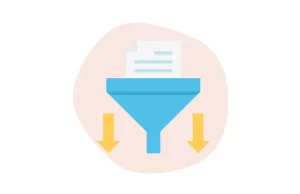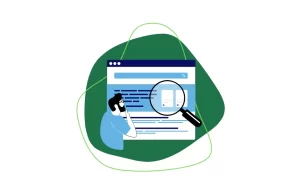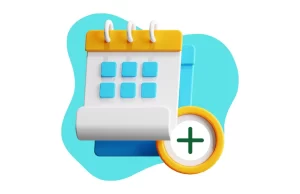Como fazer ranking no Excel? Essa é uma dúvida muito comum, e ao mesmo tempo, que pode ser resolvida de forma simples com o uso da função “MAIOR”.
Existem algumas alternativas quando o objetivo é criar rankings no Excel, mas certamente essa é uma das mais simples que podemos utilizar.
Para conferir e aprender na prática, continue conosco até o final deste conteúdo e confira o passo a passo que a Max Planilhas montou para você.
Como fazer ranking no Excel [Passo a Passo]
Para montar o nosso ranking no Excel, vamos utilizar o exemplo da imagem abaixo, que ilustra a situação de uma empresa que possui 15 filiais e deseja ordenar as mesmas por volume de faturamento (do maior para o menor).
Antes de mais nada, observe que na esquerda, temos o nome de cada filial e o seu respectivo volume de vendas e do lado direito, o ranking, ainda vazio, mas que será preenchido automaticamente com as instruções que vamos apresentar na sequência.
1.Inserindo a função MAIOR
Em nosso primeiro passo para fazer ranking no Excel, você deverá inserir a função MAIOR na célula F3, ou seja, primeira posição do ranking.
Observe a síntese da função:
=MAIOR(matriz;k)
No campo matriz, vamos informar o intervalo de busca, ou seja, a matriz onde se encontram os faturamentos que vamos ranquear, ou seja, em nosso caso, (B2:B18).
Por sua vez, o K é a posição que desejamos trazer, ou seja, se escolhermos “1”, a função deve retornar o maior valor da matriz selecionada.
Veja a imagem abaixo:
2.Trave a referência da matriz informada
Para não precisar preencher manualmente as demais posições do nosso ranking, e com isso, otimizar o nosso ranking, será preciso travar a referência da matriz.
Deixando a mesma desta forma: $B$2:$B$18
Além disso, ao invés de informar a posição manualmente, vamos fazer referência à célula que possui o número de cada posição.
Veja:
3.Utilize a função INDICE CORRESP
Por fim, utilize a função INDICE CORRESP para trazer não apenas os valores, mas também o nome das filiais (conforme exemplo) para o ranking.
Veja:
Com a função no formato indicado, basta arrastar a alça de preenchimento para que o Excel termine de construir o ranking para você.
Para saber mais sobre a função INDICE CORRESP, assista o vídeo abaixo:
Simples, não é mesmo? Teste na sua planilha e faça você mesmo!
Importante: Caso algum valor da matriz seja alterado, o ranking é atualizado de forma automática pelo Excel, facilitando o processo e evitando erros humanos.
Se você gostou da dica e deseja aprender mais sobre o Excel, antes de sair, aproveite para garantir sua inscrição no nosso canal do YouTube.