Você sabe como travar células no Excel? Quando você está trabalhando em uma planilha do Microsoft Excel, travar as células é fundamental para proteger os dados, evitar erros e muito mais.
Se você colabora com outras pessoas em uma pasta de trabalho do Excel, pode ser necessário proteger uma ou mais células utilizando o recurso de bloqueio.
As células bloqueadas não podem ser formatadas, alteradas ou excluídas, desde que funcione em conjunto com a proteção da pasta de trabalho.
Quando esse recurso é ativado, a alteração das células somente é possível após o desbloqueio da planilha pelo usuário.
Como travar células no Excel?
Travar células no Excel é muito simples, veja como funciona com o auxílio do passo a passo abaixo:
1.Selecione a (s) célula (s) que deseja bloquear;
2.Clique na guia “Página inicial” da planilha do Excel;
3.Clique em “Formatar”, opção localizada no lado direito da tela;
4.Role para baixo e clique em “Bloquear célula”.
Confira mais detalhes na imagem abaixo:
Depois de concluir essa etapa, suas células serão bloqueadas, mas ainda podem ser editadas.
Para garantir que as células não sejam editáveis, você também terá que proteger sua planilha.
Para isso, siga o passo a passo abaixo:
1.Depois de bloquear suas células, clique na guia “Revisão”;
2.Clique em “Proteger Planilha”.
3.Selecione as permissões que deseja permitir na planilha, informe uma senha e clique em “OK”.
Confira mais detalhes na imagem abaixo:
Observação: se você não adicionar uma senha, qualquer usuário pode clicar em “Desproteger planilha” para fazer alterações na planilha.
Por sua vez, quando você adiciona uma senha, apenas aqueles que possuem o código podem fazer isso.
Como travar referências no Excel?
Agora que você já sabe como travar células no Excel, é importante destacarmos o recurso de travamento de referências.
Muitas pessoas procuram na internet o passo a passo para travar células no Excel, quando na verdade, o que desejam é travar referências.
Se o seu objetivo é travar referências no Excel, você pode utilizar, o sinal de $, conforme abaixo:
- =$A1 (Travar referência de uma coluna);
- =A$A1 (Travar referência de uma linha);
- =$A$1 (Travar referência de linha e coluna).
Você também pode adicionar o $ para travar referências, acionando o botão F4.
O travamento de referências é útil para que os resultados das funções que você utiliza no Excel não sofram alteração quando você arrastar uma linha ou coluna, por exemplo.
Aprenda mais sobre Excel com a Max Planilhas
Deseja aprender mais sobre o Excel e conhecer detalhes sobre os recursos mais importantes para facilitar as suas rotinas e o seu dia a dia?
Então, você precisa conhecer as aulas personalizadas da Max Planilhas, um modelo desenvolvido para que você aprenda com especialistas o que você realmente precisa.
Você nos conta a sua necessidade e nós elaboramos o conteúdo programático em conjunto com o que realmente precisa aprender. Simples, inteligente, prático e econômico!
Não perca mais tempo, clique aqui e agende a sua aula, agora mesmo!

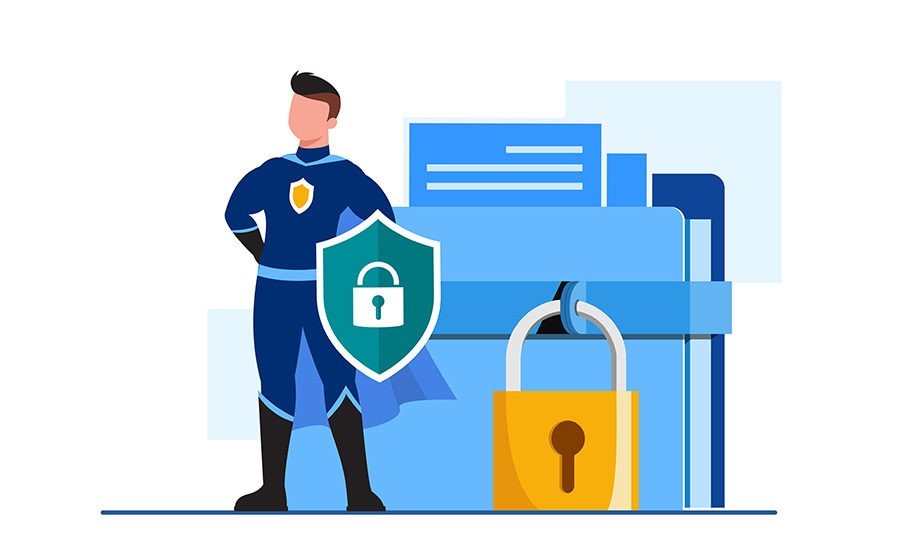
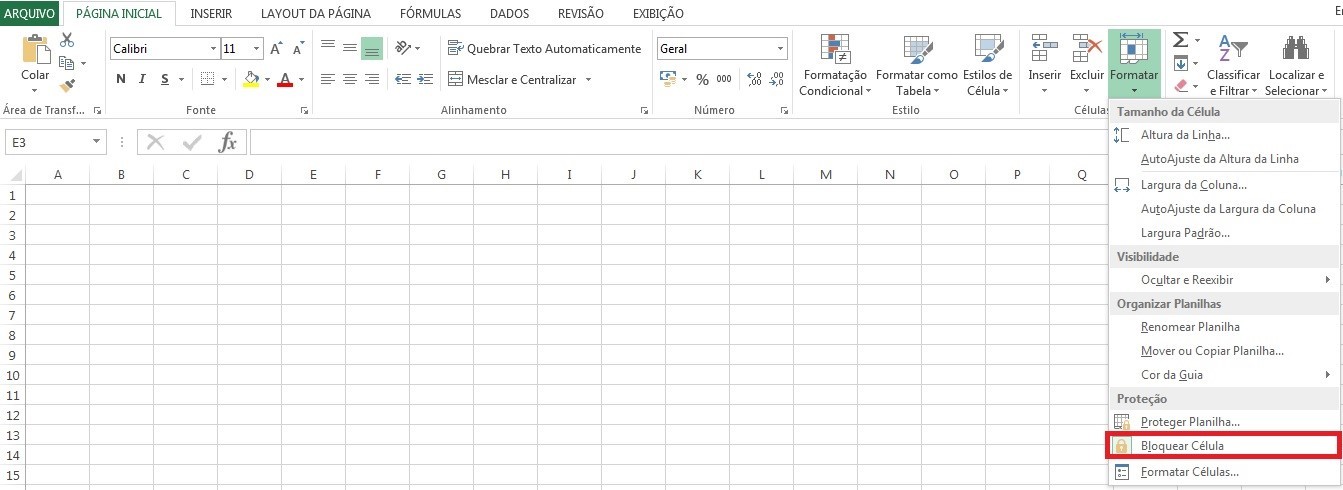
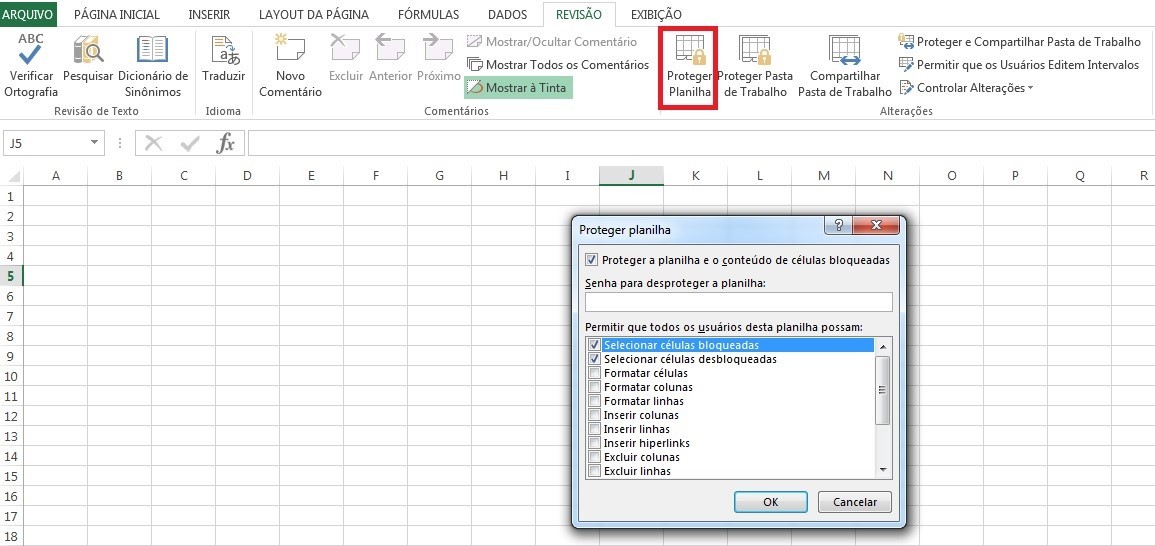
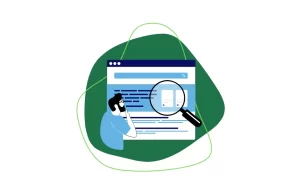
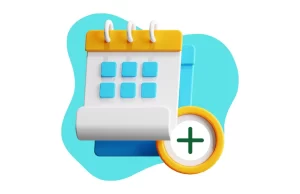



1 comentário em “Como travar células no Excel”
Excelente artigo! Parabéns!
“Muitas pessoas procuram na internet o passo a passo para travar células no Excel, quando na verdade, o que desejam é travar referências.”
Merece um troféu!